Win11硬伤没法忍!一招将Win11界面改回Win10
相较于Win10,Win11虽然进步很多,但同样也带来了很多反人类设计。就拿那个开始菜单来说,取消了磁贴并没有带来想象中的效率提升,反而更让人摸不着头脑。此外还有任务栏右键菜单、秒钟、图标合并功能的下课,同样也让用惯了Win10的我们处处擎肘。
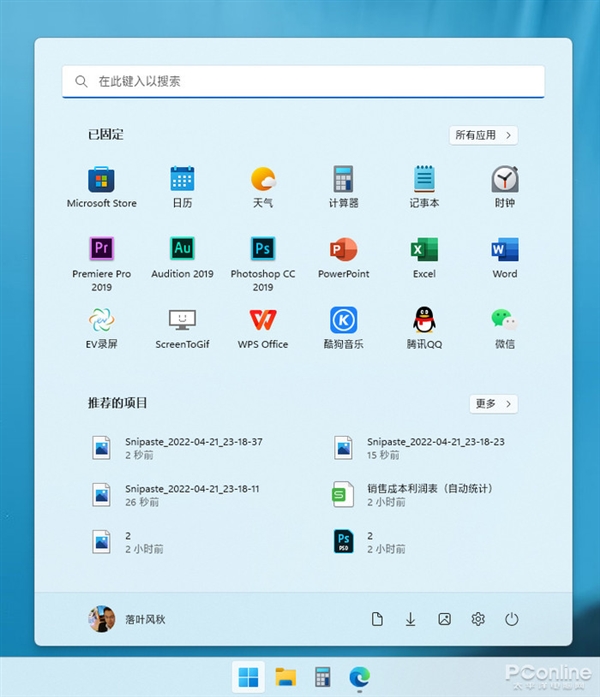
倍受诟病的Win11开始菜单与任务栏
Explorer Patcher是一款体积仅1.72MB的开源小工具,功能上类似于我们熟悉的Start11。但和Start11相比,Explorer Patcher拥有两个最明显的优势,一是完全免费,二是它可以完美地在Win11上还原Win10的开始菜单磁贴。
Explorer Patcher:https://github.com/valinet/ExplorerPatcher
1.安装过程
与传统软件不同,Explorer Patcher并没有安装程序,通过管理员身份运行后便直接开启了“改造”进程。只不过这个改造略微有些瘆人,上来就是一块“大白屏”,第一次见到时总让人怀疑是不是卡机了。好在白屏的时间并不长,十几秒钟后熟悉的Windows桌面就回来了,这时我们就可以正常使用Explorer Patcher了。
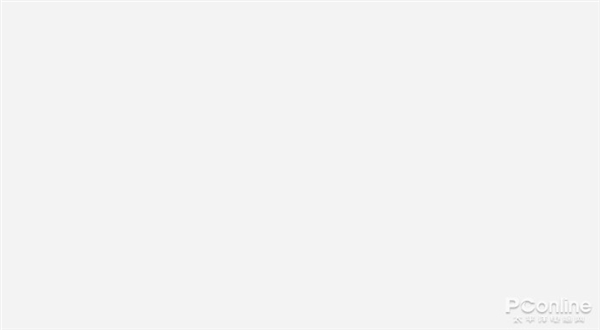
瘆人的“大白屏”(其实是后台安装ing……,耐心等待一下即可)
2.设置面板
右击任务栏选择“属性”(装好Explorer Patcher后,任务栏就自动拥有了右键菜单功能),即可进入Explorer Patcher的设置面板。
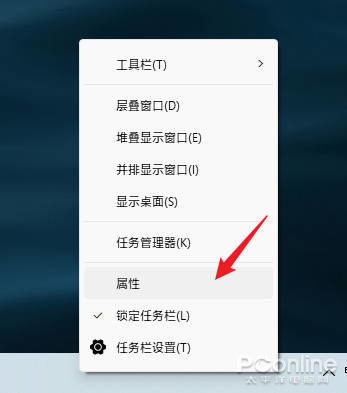
点击这里进入Explorer Patcher设置面板
整个面板分为左右两部分,其中左侧为功能模块,右侧为详细选项,虽说都是全英文编写,可阅读起来并不吃力。功能使用也简单,打勾开启,打叉关闭。除了部分简单功能支持实时展现外,绝大多数设置都需要点击左下角的“Restart File Explorer”刷新一下。接下来,我们就挑几个有代表性的功能说一说。
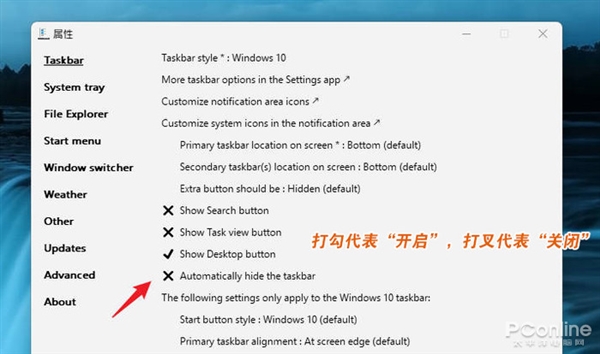
全英文面板,但使用起来却很方便
3.图标分组合并
如今2K屏、4K屏比比皆是,高分屏的一大好处就是可以在同一空间展现更多的显示内容。然而也不知道微软是怎么想的,在Win11中愣是把大家用得好好的图标分组功能给取消了。特别是当我们使用资源管理器进行多窗口切换时,效率直线下降。
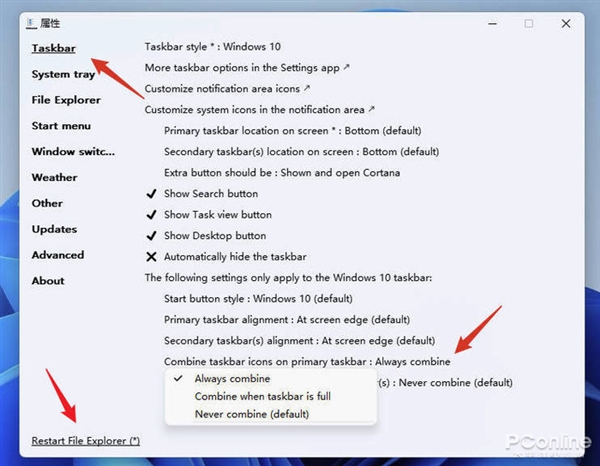
这里可以打开任务栏图标合并分组
在Explorer Patcher中,找回这项经典功能可以借助下面这个方法:首先点击Taskbar标签,将Taskbar style修改为“Windows 10”,然后点击Combine taskbar icons on primary taskbar,从“总是合并 / 排满时合并 / 从不合并”三项中任选其一,最后点击Restart File Explorer刷新一下效果。这时,一个熟悉的任务栏便瞬间呈现眼前了。
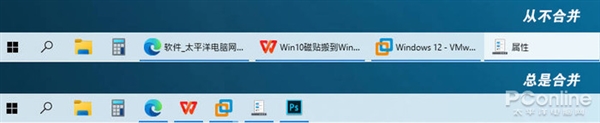
图标合并效果对比
4.任务栏显示“秒钟”
对于一名“秒杀党”来说,翻遍整台电脑也找不到秒钟显示,绝对是件挺糟心的事。更糟心的是,微软还煞有介事地把这个问题归结为——显示秒针,会让系统变卡!
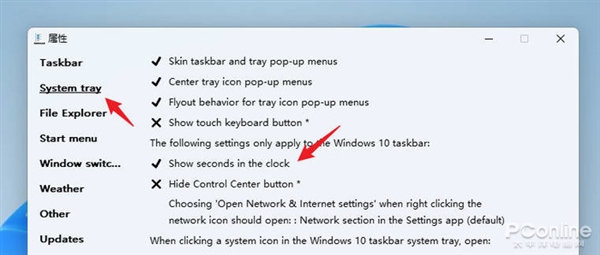
这里可以开启任务栏“秒钟”
好吧,和微软辩理咱说不过,可用工具打开你总管不着吧。于是在Explorer Patcher的帮助下,这件令人头疼的事,最终被简化为以下两步:1.点击System tray。2.点击Show seconds in the clock。
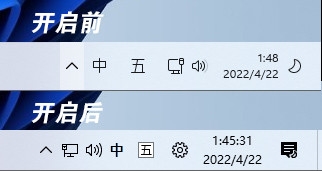
开启“秒钟”前后对比
5.修改任务栏位置
Win11对于任务栏的负优化,绝对不止上面两项。事实上随着宽屏时代的到来,越来越多的人开始习惯于将任务栏放置到桌面的左侧或右侧,以便更充分地使用屏幕空间。然而也许是这项功能使用人数实在太少,微软前段时间就曾明确表示过,暂时没有将这项功能“召回”的计划。
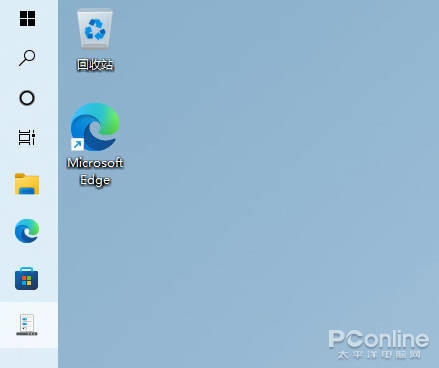
任务栏置左效果
还好,Explorer Patcher的Taskbar→Primary taskbar location on screen可以帮我们解决这个难题。实际
效果与你选择的Taskbar style有关,其中“Windows 11 Style”可以选择“置顶/置底”,“Windows 10 Style”可以选择“置顶/置底/置左/置右”。
6.开始菜单磁贴
Win10的磁贴功能其实并没有想像中糟糕,至少笔者身边还是有很多小伙伴一直怀念它的。而在Explorer Patcher中,我们同样可以让它在几秒钟内“复活”!
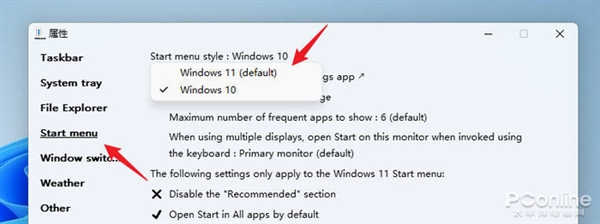
切换到“Windows 10”风格
首先打开Start Menu,然后将Start menu style的预设值修改成“Windows 10”,接下来将Position on screen修改为“At screen edge”,这样一个足以乱真的“Win10版开始菜单”便迅速出炉了。
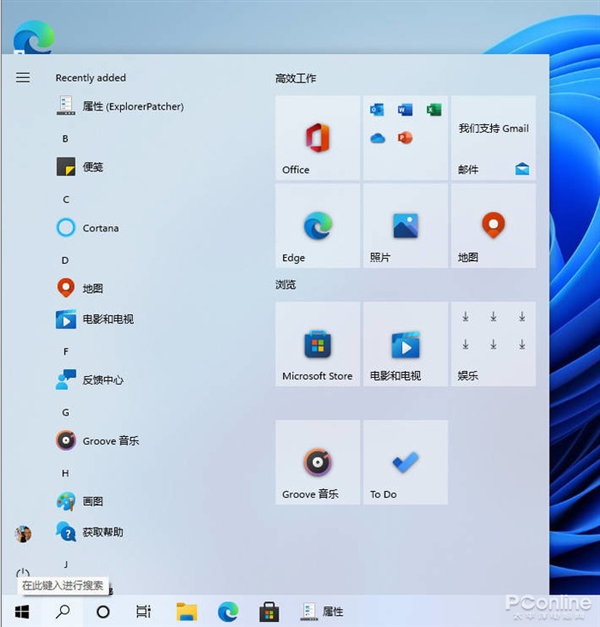
切换好的效果,简直和Win10一模一样!
这里要特别夸一句,Explorer Patcher的这个菜单除了外观上完全仿照Win10以外,其余功能也和真正的Win10一模一样,比如子文件夹、磁贴固定、磁贴删除、右键菜单等,都是按照Win10系统1:1还原。此外在Explorer Patcher中,还提供了很多与之相关的细节设置,感兴趣的小伙伴不妨自己看一看。
7.日历展示日程
Win11的日历组件在视觉上有所升级,但却少了老版中的日程展示。其实想要恢复它也很简单,直接点击System tray→Clock,将预设值由“Windows 11”修改为“Windows 10”即可(Taskbar Style需要设置为Windows 10)。尽管最终效果会损失一点点颜值,但对于那些习惯于使用微软日历进行日程安排的人来说,绝对还是值得的!
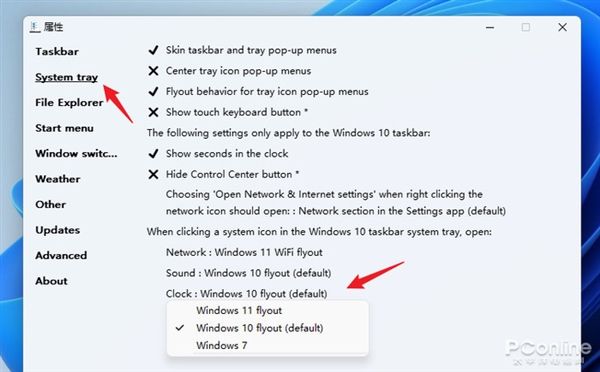
将时钟布局切换到“Windows 10”
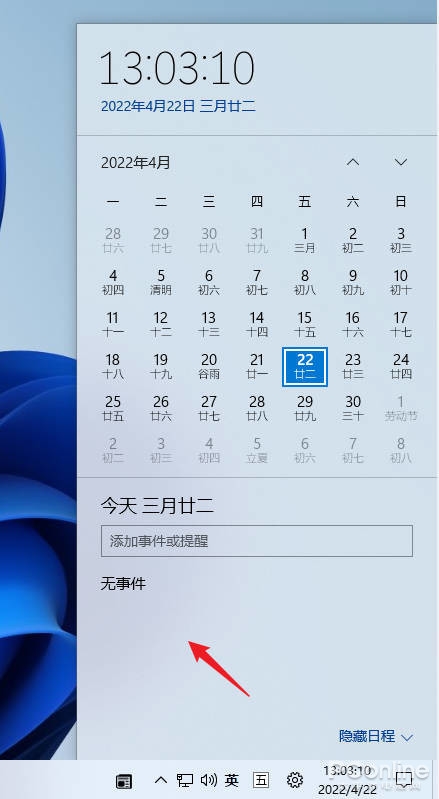
日程功能回归
8.右键菜单,求你别“卷”了
除了任务栏与开始菜单,Win11的右键菜单设计也同样饱受诟病,很多在Win10里一步就能搞定的操作,到了Win11中却需要再花一步。同样的,借助Explorer Patcher里的File Explorer→Disable the Windows 11 context menu,我们也能一键找回之前的右键菜单。
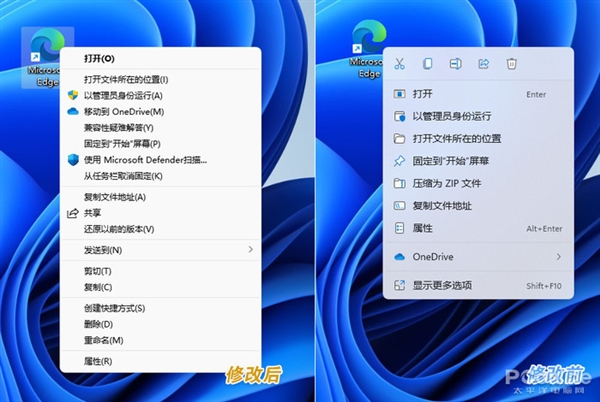
右键菜单修改前后对比,你喜欢哪边的呢?
写在最后
除了上面介绍的这些“刚需”以外,在Explorer Patcher中还提供了很多细节方面的设计,比如仿Win10窗口切换器(Alt+TAB)、仿Win10资源管理器、仿Win10天气与资讯等,都可以让你在体验新系统的同时,尽量还原之前的使用习惯。

Explorer Patcher暂时仅支持Win11 RTM版
不过这里还是要特别说一句,目前Explorer Patcher仅能作用于RTM版Windows 11 21H2(Build 22000.376),Dev版会有明显的兼容性问题发生(非常卡顿且无法正常弹出开始菜单)。想要尝试的小伙伴,一定要记得先运行winver检查一下自己的系统版本。
